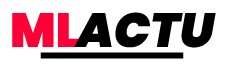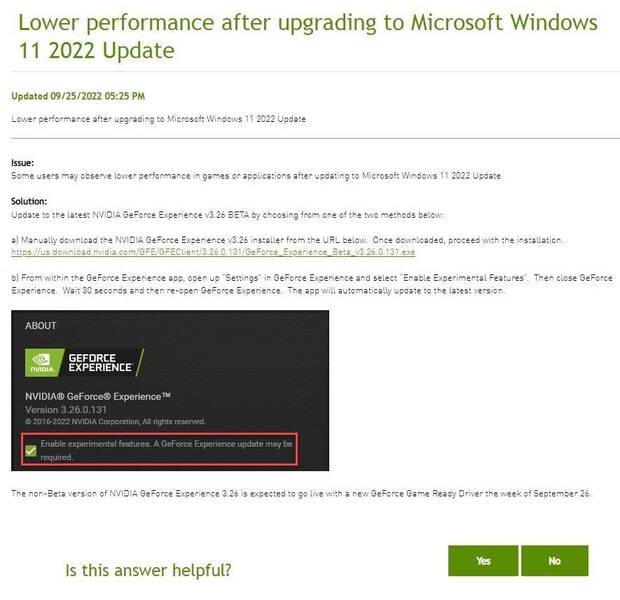Il y a quelques jours, Microsoft a publié la première mise à jour majeure de Windows 11 (la 22H2) depuis son lancement il y a plus d’un an, intégrant divers changements, corrections de bugs et améliorations à son dernier système d’exploitation qui continue à se tailler lentement une place parmi les joueurs.
Cependant, comme c’est souvent le cas avec les mises à jour majeures d’un système d’exploitation, celle-ci arrive avec quelques bugs sous le bras, soulignant à cette occasion un problème avec les graphiques NVIDIA causant des bégaiements dans divers titres et plusieurs baisses significatives de performance qui ont été signalées par les joueurs à travers les réseaux sociaux et les forums internet.
“J’ai des problèmes de bégaiement en jouant. C’est un nouveau PC qui fonctionnait bien avant la mise à jour avec un i9-12900k et une 3080 Ti. S’il vous plaît, réparez cela”, a commenté un utilisateur sur Reddit, tandis que d’autres ont signalé à Microsoft que l’utilisation du processeur pendant les jeux était passée de 50-60 % à seulement 5 %, ce qui pourrait être à l’origine de ces problèmes.
Comment résoudre le problème de performance de Windows 11 22H2 avec les cartes graphiques NVIDIA ?
Peu de temps après les commentaires de ces joueurs, NVIDIA a publié un message sur son blog officiel admettant ces problèmes et publiant un nouveau pilote 3.26 beta correctif, que vous pouvez télécharger en cliquant ici, et une version finale de ces pilotes devrait être publiée cette semaine.
D’un autre côté, pour nous épargner cela, nous pouvons également mettre en pause les mises à jour de Windows 11 pendant quelques semaines afin de ne pas recevoir la version 22H2 jusqu’à ce que NVIDIA ait publié les pilotes définitifs pour corriger le bug (ou que Microsoft l’ait corrigé avec une autre mise à jour). Cette opération est très facile à réaliser puisqu’il suffit d’en faire la demande :
- Cliquez sur la loupe (Finder) dans la barre des tâches du bureau.
- Trouvez “Paramètres” et cliquez sur l’icône en forme d’engrenage.
- Maintenant, allez à “Windows Update” et cliquez dessus.
- Dans cette fenêtre, vous verrez un bouton “Pause des mises à jour” qui vous permettra de choisir la durée de la pause des mises à jour.