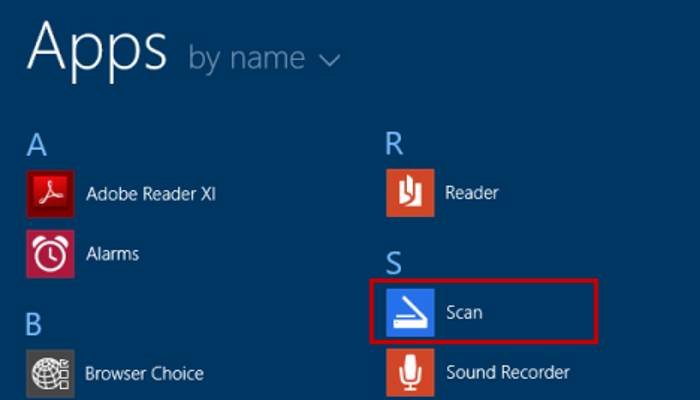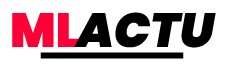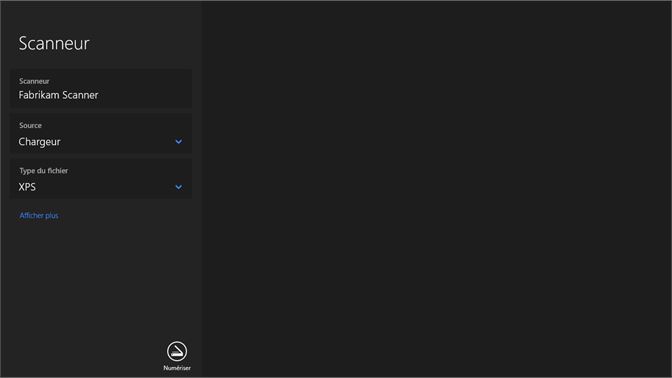Lorsque vous en aurez assez de manipuler le logiciel intégré de votre scanner, passez à l’application de numérisation simple fournie avec Windows 10. Surnommée simplement Scan, la nouvelle application ne fonctionne malheureusement pas avec les anciens scanners. Mais si votre scanner est relativement nouveau, l’application Scan de Windows 10 est redoutables d’efficacité par rapport aux menus complexes des applications fournies par les fabricant de scanner.
Découvrez dans cet article comment numériser un document rapidement et facilement grâce à l’application fournie dans Windows 10.
Sommaire
Suivez ces étapes pour scanner un document depuis Windows 10
1 – Dans le menu Démarrer, ouvrez l’application Scan
Si vous ne repérez pas l’application Scanner dans le menu Démarrer, cliquez sur les mots Toutes les applications dans le coin inférieur gauche du menu Démarrer. Le menu Démarrer liste toutes ses applications par ordre alphabétique.
Cliquez sur l’application Scan, et l’application se lancera. Si l’application vous avertie que votre scanneur n’est pas connecté, vérifiez que vous avez connecté le cordon USB entre votre ordinateur et le scanner et que le scanner est allumé.
Si votre scanneur est branché et allumé, l’application de numérisation affiche le nom de votre scanner et le type de fichier utilisé pour enregistrer vos fichiers.
Si l’application ne reconnaît pas votre scanner, c’est qu’il est trop vieux. Vous êtes coincé avec le logiciel fourni avec votre scanner s’il fonctionne. Sinon malheureusement, vous allez devoir acheter un nouveau scanner.
2 – Pour modifier les paramètres, cliquez sur le lien Afficher plus
Les paramètres par défaut de l’application fonctionnent correctement pour la plupart des tâches. Le lien Afficher plus offre ces options pour des types d’analyses spécifiques :
- Mode couleur : Choisissez Couleur pour les éléments en couleur, tels que les photos et les pages brillantes des magazines. Choisissez Niveaux de gris pour presque tout le reste et choisissez Noir et blanc uniquement pour les dessins au trait ou les vignettes en noir et blanc.
- Résolution (DPI) : Pour la plupart des travaux, le 300 par défaut fonctionne bien. Les scans à plus haute résolution (plus grand nombre) apportent plus de détails mais consomment plus d’espace, ce qui les rend difficiles à envoyer par courriel. Les numérisations à plus faible résolution montrent moins de détails, mais créent des fichiers de plus petite taille. Il se peut que vous ayez besoin d’expérimenter pour trouver les paramètres qui répondent à vos besoins.
- Enregistrer le fichier sous : L’application Scan crée un dossier Scan dans le dossier Images de votre PC, où elle stocke vos images nouvellement numérisées. Si vous le souhaitez, vous pouvez modifier le nom du dossier Scan ou même créer un dossier différent pour chaque session de numérisation.
3 – Cliquez sur le bouton Aperçu pour vous assurer que la numérisation est correcte
Cliquez sur l’icône Aperçu, et l’application Scan fait une première passe, vous permettant de prévisualiser un scan effectué avec les paramètres de votre choix.
Si l’aperçu ne semble pas correct, assurez-vous d’avoir fait le bon choix pour votre travail en mode couleur, décrit à l’étape précédente. Si la prévisualisation affiche une page blanche vierge, assurez-vous d’avoir déverrouillé le scanneur comme décrit dans les instructions fournies avec le scanneur.
Si vous numérisez un élément plus petit qui ne remplit pas tout le lit du scanner, recherchez les repères circulaires dans chaque coin de la prévisualisation. Faites glisser chaque cercle vers l’intérieur pour entourer la zone que vous voulez copier.
4 – Cliquez sur le bouton Numériser
Lorsque la numérisation est terminée, cliquez sur le bouton Afficher pour afficher votre numérisation.
L’application de numérisation numérise votre image avec les paramètres que vous avez choisis dans les étapes précédentes, puis enregistre votre image dans le dossier de numérisation de votre dossier Images.
L’application Scan fonctionne bien pour des scans rapides et faciles. Mais parce qu’il repose sur le logiciel Windows simple et intégré, les boutons de contrôle intégrés de votre scanner ne fonctionneront pas.
Si vous voulez que les boutons fonctionnent ou si vous avez besoin d’un contrôle plus précis sur vos numérisations, ignorez l’application de numérisation, dirigez-vous vers le bureau et installez le logiciel fourni avec votre scanner. (Sur certains modèles de scanner, Windows Update installe automatiquement le logiciel fourni avec le scanner dès que vous branchez le scanner.)
Enfin, pour des numérisations rapides et non qualitatives, il suffit de prendre une photo du document avec l’appareil photo intégré dans votre téléphone ou tablette. Cela ne fonctionnera pas bien pour les photos, mais c’est un excellent moyen de garder une trace des reçus et des factures.